ELEGOO Neptune2にオートレベリングを導入し、水平調整の手間が減りました

はじめて3Dプリンタを購入しました
今年、自分にとってはじめての3DプリンタとなるELEGOO Neptune 2を買いました。コロナの影響で外出できず暇を持て余していたゴールデンウィーク、価格だけで決めました。当時18,980円、今Amazonを見ると円安の影響なのか値上がりしていますね。買っておいてよかったです。CADはまったくの未経験でしたが、やってみれば簡単なもので、日ごろからFusion360でモデリングした小物をつくっています。
オートレベリング導入の流れ
半年ほどは初期状態で使っていました。初期状態だとベッドの下に付いている4つの調整つまみで、高さ調整をマニュアルで行う必要がありました。高さ調整、すごく面倒くさいんですよね…。これを自動化しようというのが今回のカスタムです。ちなみにベッドとは造形される台のことです。
オートレベリングとは事前にベッドの歪みを記録しておき、プリント時にXY平面上の動きに合わせて、Z軸の高さを随時補正してくれる機能です。オートレベリングを導入することで、マニュアル調整は座面中央1か所のみで済みます。また、座面が複雑に歪んでいる場合でも自動で補正してくれます。導入のおおまかな流れは下記のようになります。後述しますが公式ホームページにオートレベリング追加のマニュアルが公開されており、それ通りに進めれば大丈夫です。
- センサ取付用のブランケットをプリント
- オートレベリングセンサーを取り付ける
- 本体底面のカバーを外す
- ケーブルをマザーボードに接続する
- 設定ファイルの読み込み
必要なもの
- 必須
- オートレベリングセンサー
- M3*6mmネジ
- あったほうがよい
- ケーブルタイ
- 延長ケーブルを作製するなら必要
- ケーブル5色
- QIコネクタ、圧着端子
- XHコネクタ、圧着端子
オートレベリングセンサーはBLTouchという製品がメジャーらしいですが、互換品が多く出回っています。だいぶ価格差があるので今回は互換品をAmazonで購入しました。自分が購入したものだとオートレベリングセンサーの他に短いケーブル、長いケーブル、ネジx2、ナットx2、XHコネクタ(2ピン、3ピン)が入ってました。ブランケットにセンサーを取り付ける分のネジは付属しますが、ブランケットを本体に取り付けるネジは別途用意する必要があります。

下記は延長ケーブルを作るための材料です。オートレベリングセンサー付属のケーブルでは長さが足りなかったので、延長ケーブルを作りました。コネクタを作製するには圧着工具も必要です。
ブランケットのSTLをダウンロード
ELEGOO公式の下記サポートサイトからデータをダウンロードします。「2.Firmware」⇒「1.Auto_Leveling」と進みzipファイルをダウンロードします。今回必要な全データ(ブランケットのSTL、設定ファイル、改造手順のマニュアル)がこのzip内に含まれています。
「auto_leveling_bracket_NEP2.STL」をプリントします。20分ほどでプリントできました。カスタムパーツをプリントするというのは、いかにも3Dプリンタという感じで面白いですね。
オートレベリングセンサーの取付、延長ケーブルの作製
ここからは、ほぼマニュアルどおりに進めていきます。写真のように、プリントヘッドの隣に、ブランケットとセンサーを取り付けます。

付属のケーブルだとマザーボードまで届かなかったので、延長ケーブルを作製しました。ケーブルの色は付属のものと合わせました。XHコネクタ2ピン⇔QIコネクタ(オス)2ピン、QIコネクタ(メス)3ピン⇔QIコネクタ(オス)3ピンです。長さは測っていないですが多分30cmくらいでしょうか。

マザーボードに接続する
本体をひっくり返し、底面のカバーを取り外します。8本のネジで固定されています。1本だけ他と異なる短いネジがあるので注意です。(どれだったかは忘れてしまいました…。)

リボンケーブルが邪魔なので液晶を外します。下図の赤丸で示したネジ4本を外すと、液晶を外せます。

Z軸のエンドストップセンサーにつながっているケーブルを抜きます。緑のXHコネクタにつながっているケーブルです。
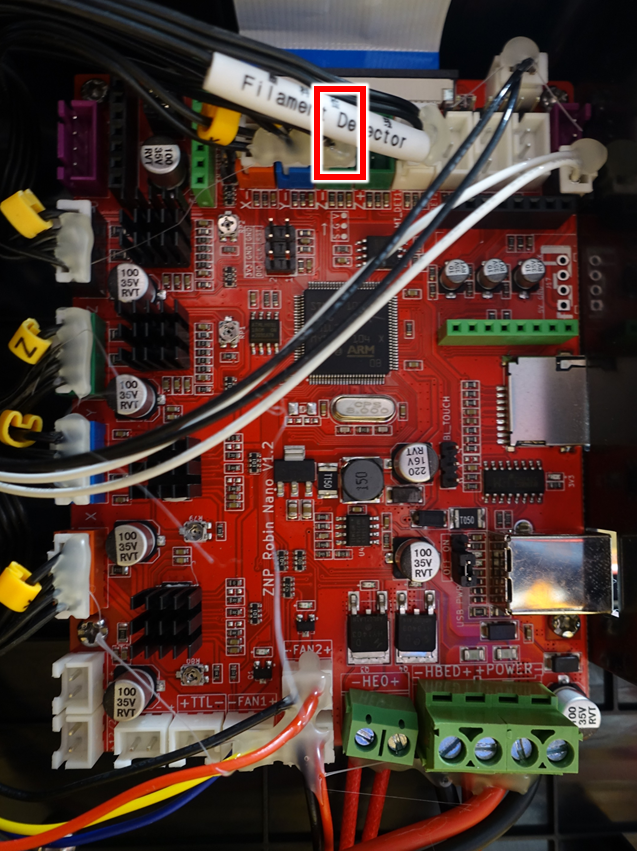
Z軸エンドストップセンサーを抜いたのと同じコネクタに、オートレベリングの黒と茶のケーブルを接続します。また、右下のピンヘッダには黄・赤・緑のケーブルを接続します。

ケーブルタイで結束しました。

底面のカバーを戻し、ハードの改造は終わりです。
設定ファイルの読み込み
事前に「設定」⇒「概要」でファームウェアのバージョンを確認しておきます。自分の持っている個体はv1.0.3でした。ダウンロードしたデータ内の「Auto_leveling-210924」⇒「Neptune2 series」⇒「Neptune2」⇒「V1.0.3」(該当するバージョンの方)⇒「elegoo.txt」をmicroSDカードのrootにコピーします。電源を入れる前にmicroSDカードを挿入しておきます。電源を入れると設定の更新が始まり、数分で完了します。
レベリングを実行する
「ツール」⇒「自動水平調整」を押すとレベリングが始まります。完了するまで数分かかります。

レベリングが終わると下記画面が出てきます。調整ネジを使わず、画面のボタンで高さ調整を行います。自分の環境だと1.06くらいがちょうどよかったです。
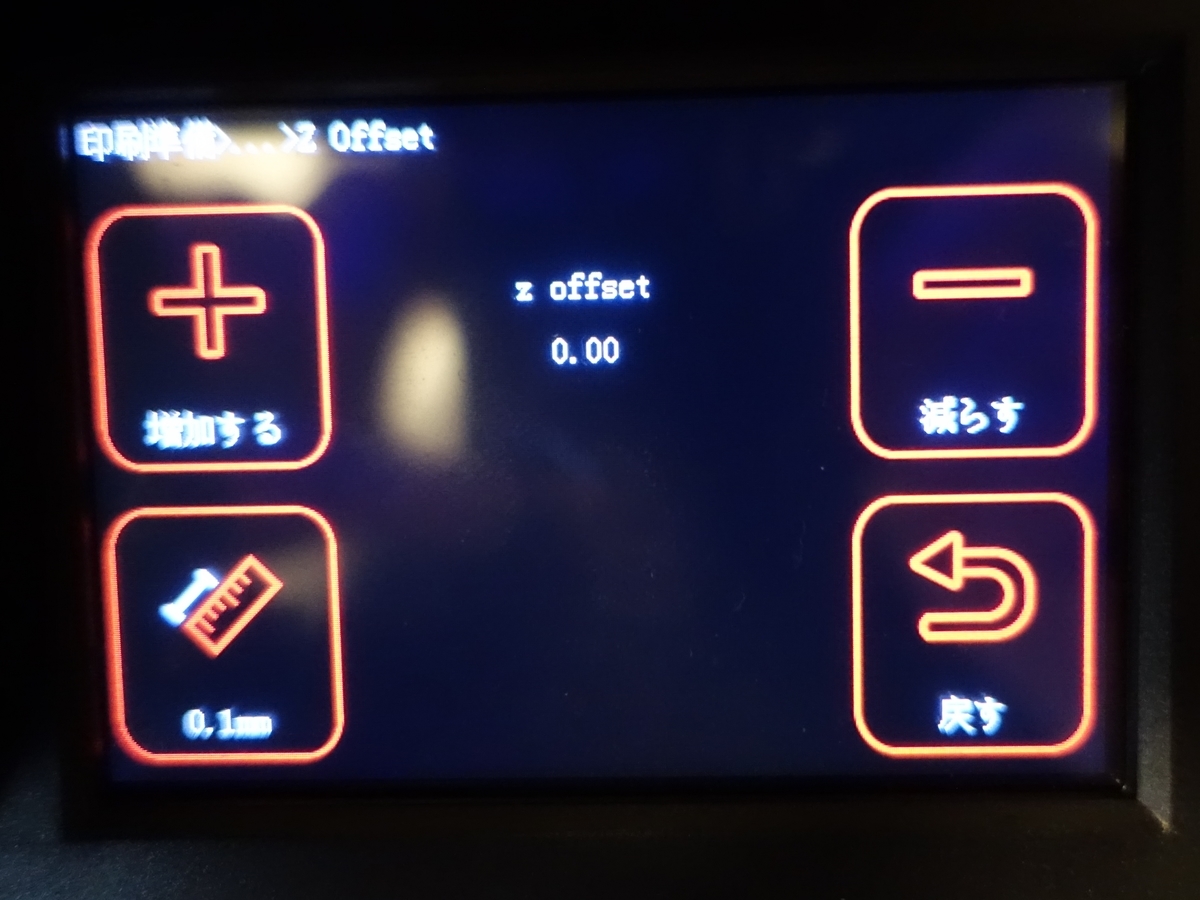
完成
マニュアル調整から解放され快適です。もっと早く導入しておくべきでした。公式サイトで手順やデータが公開されているので、改造はそんなに難しくなかったです。センサーも互換品であれば3000円程度で買えるので、マニュアル調整から解放されたい方は、ぜひ導入してみてください。
参考サイト
How to install a BLTouch on your Elegoo Neptune 2 & other upgrades - YouTube
更新履歴
21/01/04 タイトル変更、目次の追加